Guida Completa: Installazione di Docker con Supporto NVIDIA su Ubuntu in WSL2
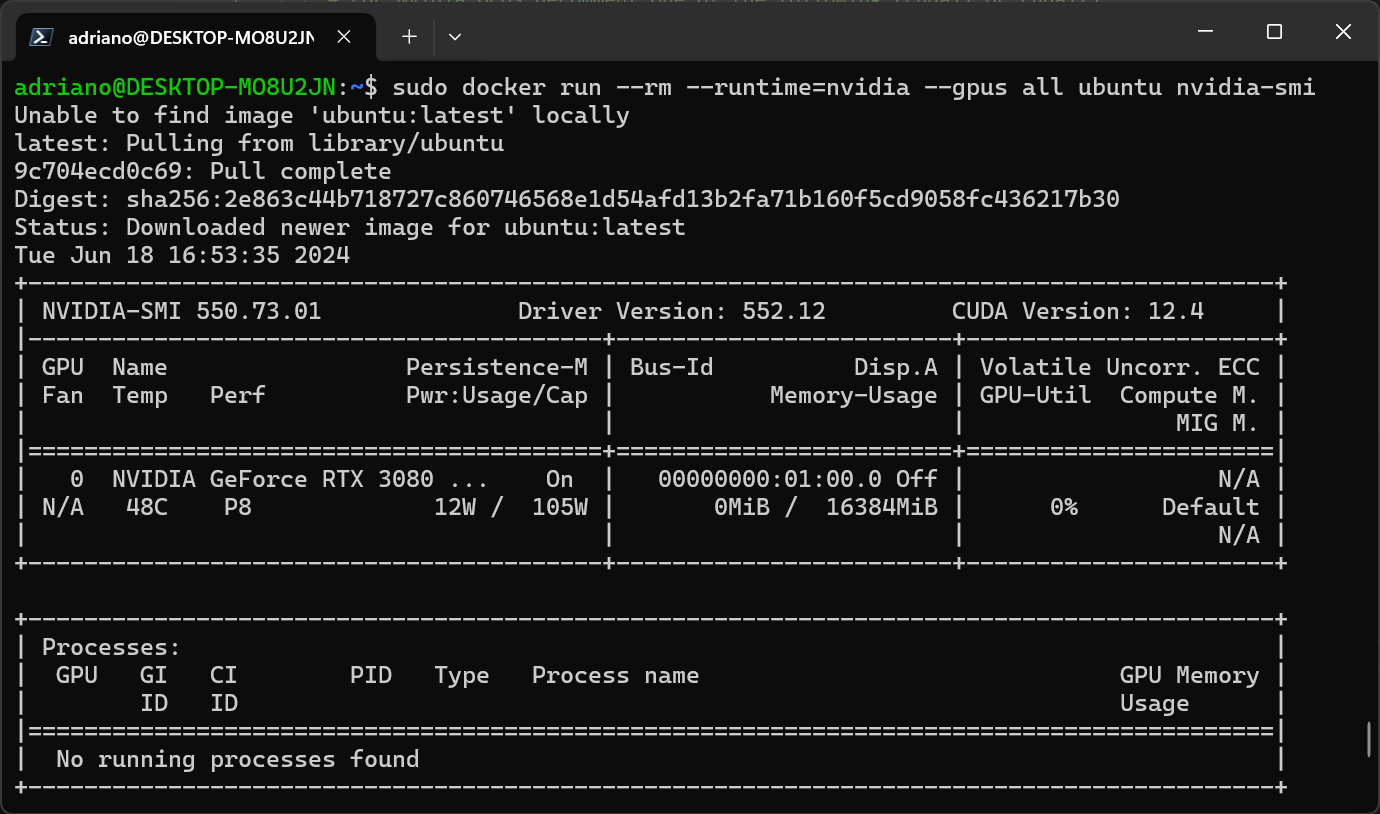
Se stai cercando di sfruttare le potenzialità delle GPU NVIDIA per il tuo ambiente di sviluppo in WSL2 su Ubuntu, sei nel posto giusto. Questa guida dettagliata ti mostrerà come installare Docker e configurarlo per supportare le schede NVIDIA. Segui i passaggi riportati di seguito per completare l'installazione.
Prerequisiti
- Windows 10 versione 2004, Build 19041 o superiore
- WSL2 installato e configurato
- Ubuntu installato su WSL2
- Driver NVIDIA aggiornati sul sistema Windows
- NVIDIA Container Toolkit supportato
Passaggi per l'installazione
1. Aggiornare il Sistema
Prima di tutto, assicurati che il tuo sistema sia aggiornato.
sudo apt update
sudo apt upgrade
2. Installare i Pacchetti Necessari
Installa i pacchetti richiesti per l'installazione di Docker.
sudo apt-get install ca-certificates curl gnupg lsb-release
3. Aggiungere la Chiave GPG di Docker
Aggiungi la chiave GPG ufficiale di Docker per garantire la sicurezza dei pacchetti.
curl -fsSL https://download.docker.com/linux/ubuntu/gpg | sudo gpg --dearmor -o /etc/apt/keyrings/docker.gpg
4. Aggiungere il Repository Docker
Configura il repository Docker per Ubuntu.
echo "deb [arch=$(dpkg --print-architecture) signed-by=/etc/apt/keyrings/docker.gpg] https://download.docker.com/linux/ubuntu $(lsb_release -cs) stable" | sudo tee /etc/apt/sources.list.d/docker.list > /dev/null
5. Installare Docker
Aggiorna l'indice dei pacchetti e installa Docker.
sudo apt update
sudo apt-get install docker-ce docker-ce-cli containerd.io docker-buildx-plugin docker-compose-plugin
6. Verificare l'Installazione di Docker
Verifica che Docker sia stato installato correttamente.
sudo docker ps
7. Aggiungere l'Utente al Gruppo Docker
Aggiungi il tuo utente al gruppo Docker per eseguire i comandi Docker senza sudo.
sudo usermod -aG docker $USER
Dopo aver eseguito questo comando, esci e rientra nel terminale o esegui newgrp docker per applicare le modifiche.
8. Installare NVIDIA Container Toolkit
Aggiungi il repository NVIDIA e installa il NVIDIA Container Toolkit.
curl -fsSL https://nvidia.github.io/libnvidia-container/gpgkey | sudo gpg --dearmor -o /usr/share/keyrings/nvidia-container-toolkit-keyring.gpg
curl -s -L https://nvidia.github.io/libnvidia-container/stable/deb/nvidia-container-toolkit.list | sed 's#deb https://#deb [signed-by=/usr/share/keyrings/nvidia-container-toolkit-keyring.gpg] https://#g' | sudo tee /etc/apt/sources.list.d/nvidia-container-toolkit.list
Aggiorna l'indice dei pacchetti e installa il toolkit.
sudo apt-get update
sudo apt-get install -y nvidia-container-toolkit
9. Configurare il Runtime NVIDIA
Configura il runtime NVIDIA per Docker.
sudo nvidia-ctk runtime configure --runtime=docker
10. Riavviare Docker
Riavvia il servizio Docker per applicare le modifiche.
sudo systemctl restart docker
11. Verificare l'Installazione con un Test
Esegui un container di test per verificare che Docker riconosca le GPU NVIDIA.
sudo docker run --rm --runtime=nvidia --gpus all ubuntu nvidia-smi
Conclusione
Seguendo questi passaggi, dovresti aver configurato correttamente Docker su Ubuntu in WSL2 con supporto per le GPU NVIDIA. Questo setup ti permetterà di sfruttare la potenza di calcolo delle GPU per le tue applicazioni e container Docker.
Se incontri problemi o hai domande, non esitare a lasciare un commento qui sotto. Buon lavoro con Docker e le tue GPU NVIDIA!
links



